Miles de juegos retro en Raspberry Pi con Recalbox por 60€

Muchos sabréis cómo hacerlo pues no es difícil y hay miles de tutoriales en internet, además de la documentación de la web oficial de recalbox y sus foros, pero como varios me habéis preguntado el proceso pues aquí os explico como instalar Recalbox y así poder jugar jugar a emuladores de recreativas y consolas antiguas en la Raspberry Pi. Yo tengo la 3 y es la que os recomiendo si la váis a comprar ahora, pero también funciona en la 2, aunque no para algunas consolas como Dreamcast o PSP.
Llevaba un tiempo recopilando y añadiendo uno a uno los juegos que me interesaban pero ya me estaba llevando demasiado tiempo, con problemas por medio de juegos en versiones que no funcionaban, y me decidí hace unos días por bajarme un pack que vi en Youtube para una tarjeta de 128 GB (aunque no la llena) y sobre esa base dejarlo a mi gusto. El pack que os comento es este y ocupa unos 80 GB con lo queáun podéis añadir juegos y borrar luego ya instalado los que no os interesen. Tiene packs para tarjetas más pequeñas y sino tenéis pensado meter juegos más modernos que vansobre CD y que son los que más ocupan, con 32 o 64 GB podéis meter varios miles de juegos de recreativas y consolas de cartucho. Bajad cada parte del pack de forma individual y no le déis a download all pues así os lo renombra mal. El password lo tenéis al final de su vídeo. Dadle un like y ya si podéis agradecedselo en los comentarios porque esto lleva mucho curro.
Lo necesario para montarse Recalbox en una Raspberry Pi es lo siguiente. Os dejo enlaces de Amazon y el precio en el momento de escribir esto, pero ya sabemos que varían:
- Raspberry 3 modelo B por 32,95€
- Tarjeta micro SD rápida mayor de 16 GB. Una buena opción es esta micro SD de 32 GB por 11,90€, 64 GB por 21€ y 44,49€ la de 128 GB.
- Un cable HDMI donde la opción de los propios de Amazon desde unos 7€ (según longitud) es una opción genial.
- Caja, cable de corriente (se puede conectar a un USB de la TV pero mejor un cargador 5V 3000mA) y unos disipadores que van con pegatinas (opcional, aunque recomendable) Os recomiendo este kit con todo por 10,99€.
- Luego para jugar necesitaréis un pad o arcade stick de PS3, PS4, Xbox 360, Xbox One o Wii U (el Pro de esta consola es mi opción elegida) además de otros genéricos, tanto por cable como por Bluetooth (lo recomendable) y los de 8bitdo que homenajean los clásicos de Nintendo y son de una calidad excelente. La Raspberry Pi 2 no llevaba BT con lo que necesitarías un adaptador USB. La 3 sí lo lleva al igual que Wi-Fi.
- Un teclado USB no es imprescindible en Recalbox porque no hace falta entrar a Terminal como sí pasa con Retropie, aunque de primeras puede que lo necesitéis hasta que configuréis un mando.
- Un ordenador para realizar todo el proceso de creación de la tarjeta que irá en la Raspberry Pi y para pasar los juegos a esta.
Esto es todo lo necesario y por unos 60€ o menos si ya tenéis la tarjeta o el cable HDMI os podéis montar una Raspberry Pi3 en vuestra TV o monitor (incluso ya se montan en algunas recreativas) y tener miles de juegos. También hay kits con todo, pero ahí te suelen meter tarjetas malas y a veces salen más caros inclusos. Necesitaréis un ordenador para descargar y montar la tarjeta, además de para luego meter las ROMS.
Si no habéis tenido nunca una Raspberry Pi os comento algo y es que no llevan interrruptor de ON/OFF y una vez apagadas desde el menú deberéis desconectar el cable y volver a conectarlo para encenderla la próxima vez. Podéis hacer eso, crearos un cable con interruptor o comprar un cargador como este con los 5V/3A recomendados que lleva interruptor por 8,19€
Empezamos con el proceso.
En la web oficial os bajáis la última versión del Recalbox específico del sistema donde lo queráis instalar, en este caso Raspberry Pi 2 o 3 y lo descomprimís en vuestro ordenador con Winrar, 7Zip o cualquier otro descompresor de archivos.
La micro SD debe estar formateada en FAT32 y esto según la capacidad no se puede hacer desde el propio Windows y hace falta un programa externo y gratuito como SDFormatter que podéis bajar desde su web aquí. Conectáis vuestra micro SD al ordenador a través de un lector de tarjetas USB o del que lleve integrado vuestro ordenador si es el caso. Si no tenéis os recomiendo este USB 3.0 por 7,63€ que va genial. Abrís SDFormatter y os saldrá una ventana como esta donde aparecerá la letra de la unidad donde esté conectada y sino sale, refrescar o seleccionar desde el menú desplegable.

Lo único que tenéis que hacer es pulsar en Option y en Format Type elegir Quick y en Format Size Adjustment ON. Darle a Ok y luego en Format, aceptando por 2 veces que queremos borrar todo el contenido de la tarjeta. Tarda unos pocos segundos en el proceso. Una vez hecho esto debemos comprobar que se ha formateado en FAT32 porque puede que lo haya hecho en exFAT y ese no nos vale. En el caso de Windows en Explorador de archivos vamos a la parte izquierda y nos ponemos encima de la unidad que corresponde a nuestra tarjeta y dando click en el botón derecho y propiedades veremos en que sistema se formateó. Si fue en exFat nos bajamos FAT32Format y volvemos a formatear la tarjeta.
Con nuestra tarjeta ya formateada en FAT32 necesitaremos otro programa para grabar la imagen de Recalbox en la tarjeta. Puede ser Win32DiskImager o Etcher y seleccionando la tarjeta y la imagen descargada de Recalbox resultante tras la descompresión del archivo, tanto si queremos instalar Recalbox desde 0, como si nos bajamos el pack que mencioné al comienzo o cualquier otro. Tardará unos minutos y cuando acabe ya podemos expulsar la tarjeta de nuestro ordenador y meterla en la Raspberry Pi. Deberemos conectar un teclado USB para realizar los primeros ajustes y una vez tengamos un mando configurado ya no lo necesitaremos. Cuando acabe de instalarse ya estaremos dentro de Recalbox y pulsando Intro accederemos al menú de ajustes y pulsando A seleccionamos y con S cancelamos o volvemos atrás. Ahora es ir ajustando el idioma a español sino queremos inglés y otros ajustes para dejarlo a nuestro gusto. Es recomendable en este punto conectar la Raspberry Pi a internet ya sea por cable o por Wi-Fi (si tenemos la 3) y mirar si tiene alguna actualización disponible. Ahora paso a detallar un poco las distintas opciones del menú principal:
KODI. Recalbox además de Emulation Station, que es el gestor de emuladores lleva incorporado Kodi con el que podremos ver películas o series, tanto de dispositivos externos como pendrives o discos duros, de nuestro NAS o disco en red y de servicios en streaming que configuremos. Más adelante os comentaré más sobre esto.
CONFIGURACIÓN DEL SISTEMA. Aquí podremos ver la versión de Recalbox instalada, el espacio ocupado de la tarjeta y configurar si usaremos almacenamiento interno (micro SD) o externo tales como un pendrive. En esto yo no me he metido de momento pues le puse una tarjeta de 128 GB y con eso estoy tirando. Tampoco sé si se podrá tener ambos tipos de almacenamiento o hay que decantarse por uno. Podría ser interesante un pendrive rápido para juegos más pesados como los de PlayStation o Dreamcast.
ACTUALIZACIONES. Aquí podemos marcar en ON para que revise al iniciarse si hay alguna y marcar si queremos versiones estables o betas. Yo recomiendo estables, claro.
CONFIGURACIÓN DE JUEGO. Aquí hay varios ajustes y algunos muy importantes.
- Relación de aspecto o formato de imagen, siendo 4/3 el típico para estos juegos.
- Suavizar los juegos, por si qeuremos aplicar ese efecto. Yo lo tengo en OFF.
- Rebobinar. En Recalbox se puede rebobinar en la partida pulsando HOTKEY + IZQUIERDA pero esto puede ralentizar el sistema con lo que yo os recomiendo desactivarlo.
- Guardar/Cargar Automáticamente. Nos guarda el estado de la partida donde lo dejamos y al volver carga la partida.
- Juego de shaders. Son filtros de imagen como las scanlines. Hay uno que se llama Retro y que son los filtros recomendados por la comunidad para que la experiencia en cada sistema sea la más cercana al original. Luego sale una opción llamada Escala Completa (Pixel Perfect) que va relacionada con esto y si elegís Retro se pone en ON.
- Configuración de Retroachievements. Esto es algo muy chulo y opcional. Si nos registramos en retroachievements y metemos nuestra cuenta aquí tendremos logros en algunos juegos de consola. Sí, logros en juegos de Mega Drive o Game Boy por ejemplo. No será en todos pues es algo que hace la comunidad y no estará disponible en juegos de recreativa porque ahí puede meterse trucos, pero es un alñadido muy interesante.
CONFIGURACIÓN DE MANDOS. Parte muy importante pues aquí deberemos acudir la primera vez que conectemos un mando para configurarlo. Si el mando es por cable vamos directo a la primera opción y deberemos dejar una tecla pulsada para emepezar con la configuración. En el último paso, HOTKEY, os recomiendo si usáis el mando de PS/Xbox/WiiU elegid Select. Da igual que ya haya sido elegido antes pues HOTKEY se refiere a una combinación de teclas. Si vuestro mando tiene menos botones os podéis saltar los secundarios dejando un botón apretado. Los comandos especiales accesibles desde HOTKEY son estos:
Pulsa Hotkey en el mando y uno de los siguientes botones:
Y → Guardar instantánea
X → Cargar instantánea
Start → Salir
B → Menú
A → Reiniciar partida
Arriba → Ranura de instantánea anterior
Abajo → Siguiente ranura de instantánea
L1 → Captura de pantalla
Derecha → Acelerar el juego
Izquierda → Rebobinar (si se ha activado)
R2 → Siguiente filtro
L2 → Filtro anterior
En FBA y MAME, pulsa Select para añadir un crédito. En MAME, si tu Hotkey es Select, tendrás que salir con R1 + Start (para poder añadir créditos con Select)
Si nuestro mando es Bluetooth primero debemos entrar en Emparejar un mando Bluetooth y luego irnos a la anterior opción para configurarlo. Con el mando Pro de Wii U basta con pulsar el botón de sincronizar y se emparejará en segundos. Con otros puede ser más complicado pues no tienen ese botón. En la página de ayuda o los foros seguro que explican cómo sincronizarlos. Recordad que si sincronizáis por BT un mando que usáis en su consola, si lo usaís aquí os tocará de nuevo volver a emparejarlo con su sistema propietario.
CONFIGURACIÓN DE LA INTERFAZ. Aquí podemos configurar cuando queremos que salte el protector de pantalla o elegir el tema en caso de haberlos instalado, pues por defecto solo viene uno y es tan fácil como seguir este tutorial de Luciano, canal que os recomiendoy el cual tiene muchos vídeos sobre Recalbox. Una vez cambiado de tema seguramente tengáis que reiniciar la Raspberry Pi para que se haga efectivo pues se os quedará la pantalla en blanco. Aquí como última opción tenemos la de Actualizar la lista de juegos que será algo que deberemos ejecutar cada vez que añadamos ROMS nuevas. Recalbox admite más de 40.000 juegos de 50 sistemas pero solo veremos en el menú los sistemas en los que tengamos añadidos al menos un juego.
CONFIGURACIÓN DE AUDIO. Aquí podemos ajustar el volumen de salida y si queremos que el sonido salga por el HDMI o por la salida jack 3.5, además de activar o desactivar la música en el menú. Podemos añadir nuestra propia música en la carpeta share/music, tanto un tema como varios, que se irán escuchando de forma secuencial. Esto no sé si puede llegar a ralentizar el sistema.
CONFIGURACIÓN DE RED. Aquí podremos ver la IP que el router le ha asignado, además de configurar la red Wi-Fi si es que queremos conectar nuestra Raspberry Pi así. Recordad que solo la 3 incluye Wi-Fi de serie al igual que Bluetooth y para tener esto en la Raspberry Pi 2 deberemos conectarle un módulo USB que compraremos por nuestra cuenta.
SCRAPER. Una vez tengamos añadidos los juegos deberemos entrar aquí para que el sistema busque la carátula e info y es un proceso lento, especialmente si tienes miles de juegos, con lo que os recomiendo que lo vayáis haciendo por sistemas. En obtener datos se puede elegir entre 3 bases de datos y cada una tiene su estilo propio de carátulas. Mi opción es Screenscraper y ON en obtener calificaciones, aunque esto no aparece en muchos juegos. Luego en Obtener datos tengo configurado que solo busque las imágenes faltantes y que sean compuestas, que cuando la encuentra añade captura del juego junto a su cartucho. Decidir en caso de conflicto OFF y al entrar en sistemas podemos seleccionar todos o ir desmarcando de los que no queremos buscar en ese momento. A veces no encuentra de algunos juegos y en este momento hay un bug por el que consolas como Game Boy o Master System II se ven en modo lista y se arregla pero parece que solo temporalmente poniéndonos encima de un juego, pulsando Select y en Editar los datos de este juego. Ahí podemos cambiar el nombre o editar todos los datos a mano según dicta en screenscraper y suele entonces encontrar la carátula y ficha. También existe la opción de buscar desde el programa de PC Universal XML Scraper tanto vía SSH en la Raspberry como de las ROMS que tengamos en nuestro ordenador y luego ya con todo tagueado copiarlo en la Raspy.
OPCIONES AVANZADAS. Un menu con muchas e interesantes opciones dentro.
- Overclock. Aquí podemos subir la frecuencia del procesador para que vaya más rápido y aumentar su rendimiento, pero puede calentarse más y llegar a estropearse con lo que cuidado.
- Opciones de arranque. Yo lo tengo todo en OFF y en arranque del sistema se elige el sistema que queremos que aparezca el primero en el arranque. Podemos elegir Favorites que serán los juegos que hemos marcado como tal de cualquier sistema y así tener un listado menor de más fácil acceso.
- Configuración de emulador avanzada. Aquí podemos ajustar cada sistema o consola con su configuración propia por si en alguno en concreto no queremos las opciones generales anteriormente elegidas en configuración de juego.
- Configuración de Kodi. En este menú yo tengo ON en activar Kodi y pulsar X para iniciar Kodi y elegido OFF en que se inice al arrancar, pues mi principal uso es el de Recalbox.
- Recalbox Manager. Esto lo tengo en ON y es para poder acceder vía navegador cuando la Raspberry Pi esté encendida a un menú de configuración con las opciones que hemos visto antes y con algo que no está allí como la temperatura actual y el estado de los 4 procesadores. Para acceder a Recalbox Manager debemos apuntarnos la IP que sale en configuración de red y en nuestra casa, ya sea desde el navegador de un ordenador, smartphone o tablet abrir una pestaña nueva y teclear esa IP, que será del tipo 192.168.1.XXX. Os recomiendo este otro vídeo del canal de Luciano Onfire sobre el tema.
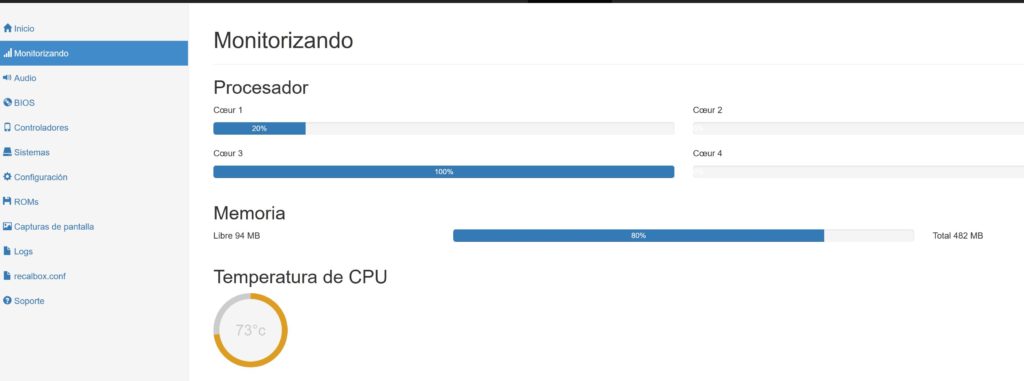
- Salir. Aquí podemos reiniciar el sistema y apagar correctamente antes de desenchufar la Raspberry de la corriente.
Todavía no os he explicado cómo se añaden ROMS y se hace vía SSH desde un ordenador. Os aparecerá en los dispostivos de red una unidad llamada Recalbox y sino sale, agregadla desde esa opción añadiendo la IP que tiene asignada en ese momento. Una vez que estaís dentro veréis una carpeta raíz llamada Share y dentro de esa está la de ROMS. Dentro hay una carpeta para cada sistema y allí añadiremos los juegos. En el archivo Readme os explica el formato aceptado pues no siempre acepta los juegos en .zip. En la carpeta bios debéis añadir las de algunos sistemas como PlayStation, PSP o Dreamcast por ejemplo que no vienen de serie. En el caso de Neo Geo la bios se mete en la misma carpeta de ROMS. Aquí podéis ver las bios que necesitáis para que podáis buscarlas. Desde Recalbox Manager también se pueden añadir bios y ROMS y en el caso de las bios te dice si son las buenas o no. En el pack que yo me bajé ya venían las bios necesarias para esos sistemas y en la única de la que no estoy seguro si me falta algo o no es en Dreamcast pues funciona pero hace unos chisporroteos raros y en RM me marca con X roja una de ellas.
Sobre los juegos hay miles de sitios de donde bajarlos. Yo os recomiendo este pues además en el caso de algunas consolas como PlayStation tienen algunas en español como por ejemplo la de MGS. Os recomiendo usar el enlace de descarga alternativo pues así os evitáis instalaros su gestor de descargas y solo tendréis que esperar unos 10 segundos con un anuncio en pantalla para que os deje descargar. Sí, aquí se baja juego a juego, si queréis packs tendréis que buscarlos en otro sitio. Otras opciones son esta, esta o esta por ejemplo. Informaros antes de la legalidad de este proceso y sus condiciones pues los juegos tienen derechos de autor.
Sobre Kodi os recomiendo que os veáis este tutorial, que es muy interesante 😉 😉 y como en los otros vídeos, dadle Like como mínimo por ese buen curro tanto a Luciano Onfire como a El Señor de los jueguillos.
Creo que no se me olvida nada. Con esto ya deberíais tener montada y funcionado vuestra Raspberry Pi 3, que por los 60€ que sale más o menos, os dará muchísimas horas de diversión.
[Actualización 2-3-2018] Se me olvidaba comentar algo muy interesante y es el de poder entrar en la bios o menú de opciones de la Dreamcast. Como sabréis los que tenéis una, cuando la enciendes sin juego sale un menú con 4 iconos donde puedes acceder a la Visual Memory y ajustar la hora, idioma, etc pues bien, aquí como ejecutas un juego directamente no puedes acceder a eso y quizás os pase como a mí que os salga el idioma francés. Para entrar en esos ajustes, meteros en un juego y pulsad START+A+B+X+Y en el menú principal de este y os llevará a esa pantalla de ajustes. Una vez hayáis cambiado idioma y lo que queráis más, salid con START+SELECT para que se guarden los ajustes. Al volver a entrar a un juego ya estará en español o el idioma que hayáis elegido.





Los enlaces de Amazon que hay en este post son de afiliado. Si compráis por ellos me dan una pequeña comisión que no te saca de pobre pero para pagar el dominio y hosting, que por cierto ayer lo renové, y algún jueguecillo al menos sí. Es lo que hacen todas las cuentas de ofertas y yo ando atento todo lo que puedo de Amazon primero por mí y si me puedo sacar algo, pues bien y sino nada.
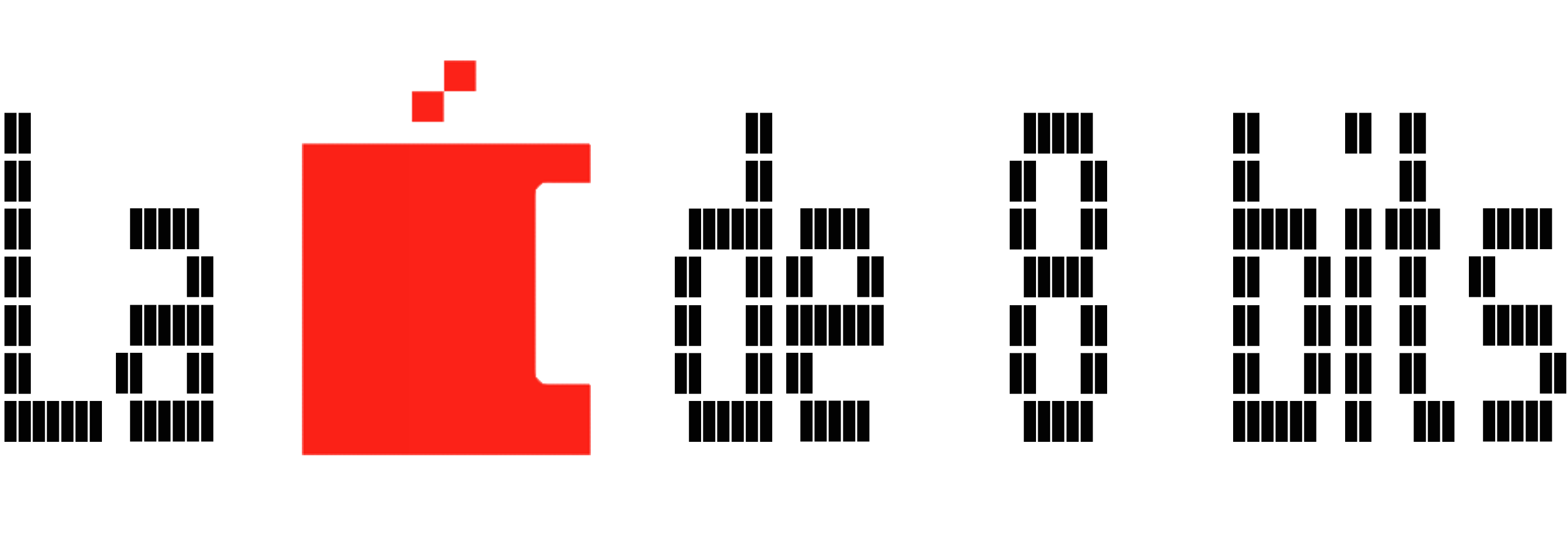













Gran aporte, me entraron ganas de montarme la mía, lo que me frena es el tema de la Dreamcast, estoy deseando darle a los shenmue y el día que estén fluidos, entro de cabeza!!!
¿Por qué recomiendas recalbox en vez de retropie? Estoy dudando en cual de los dos instalar y me gustaría saber tus opiniones.
Gracias
Hace tiempo probé Retropie y me pareció menos intuitivo, tienes que entrar muchas veces a cambiar ajustes o configurar en entorno tipo MS-DOS y aquí es todo mucho más visual. Hay defensores de uno y otro que te dirán que uno emula mejor tal sistema que el otro, etc. Yo estoy contento con Recalbox ahora.